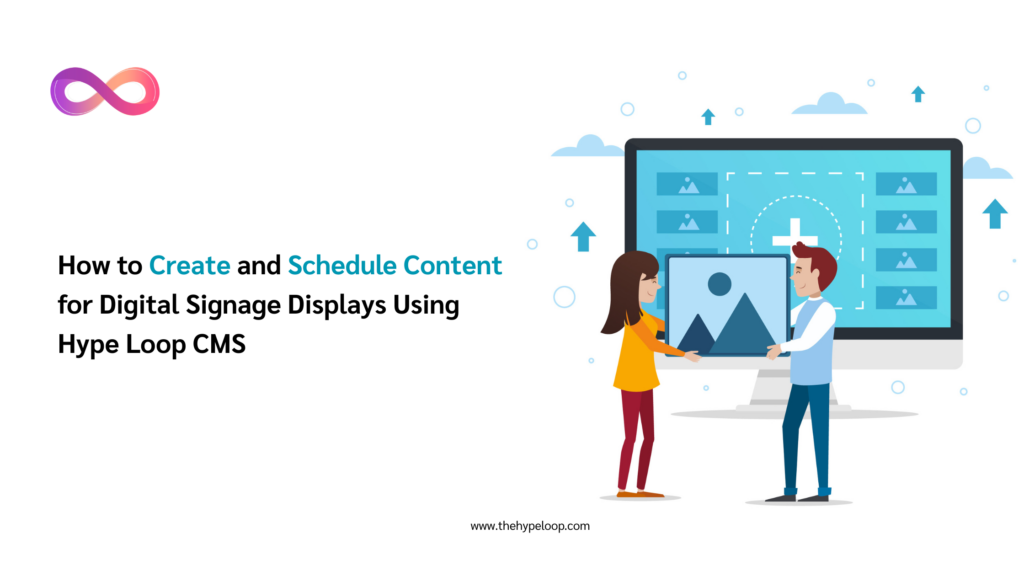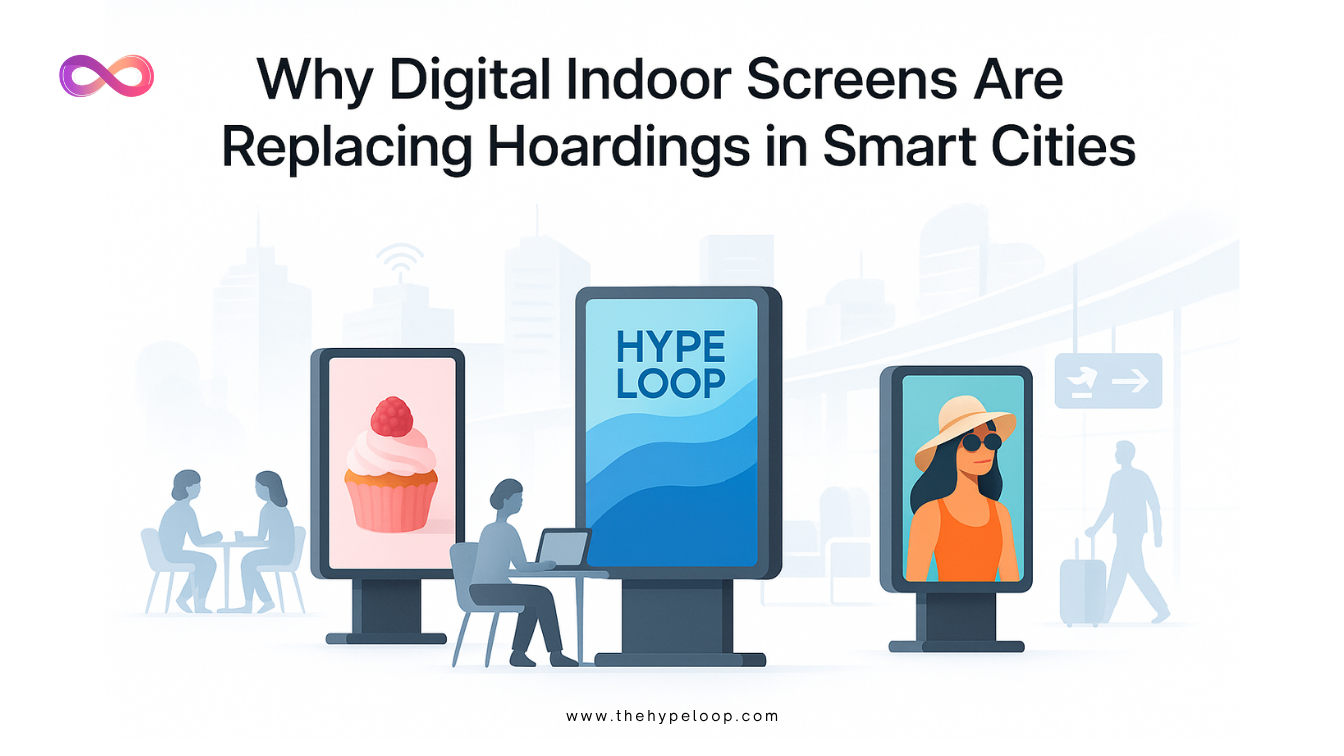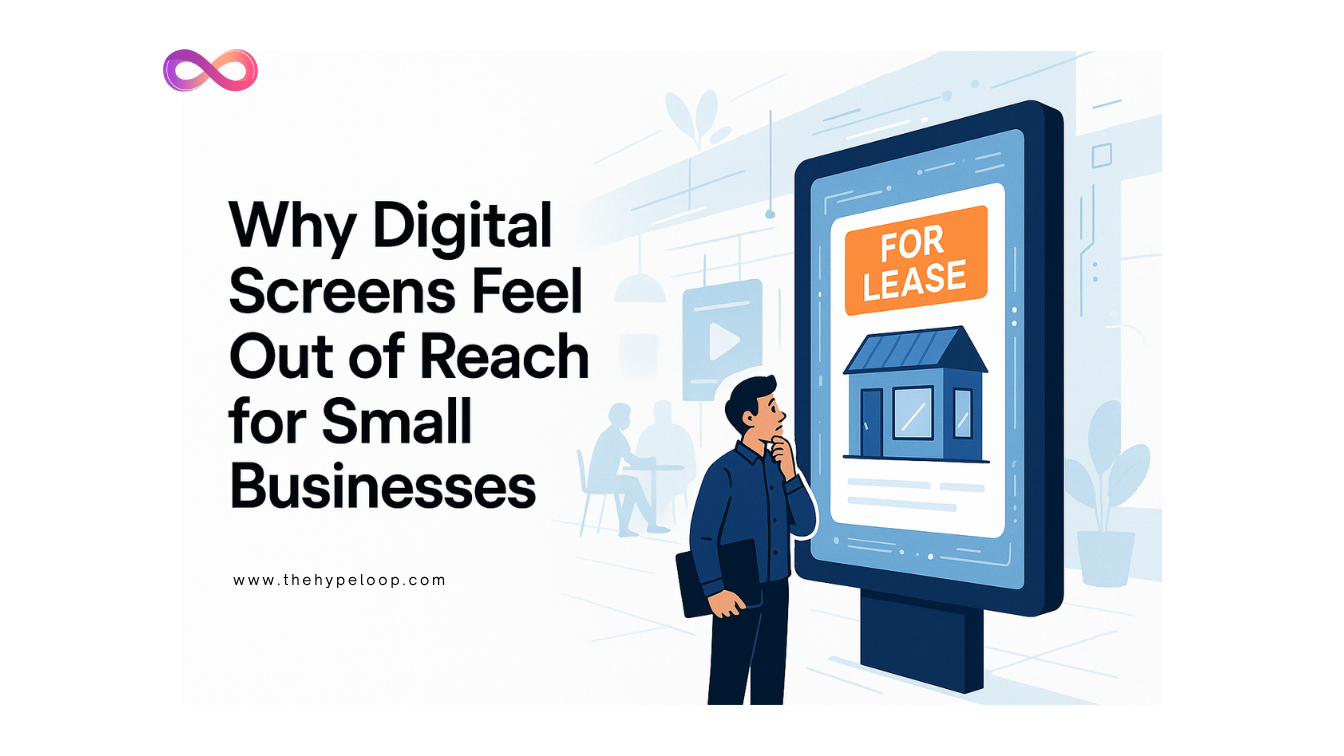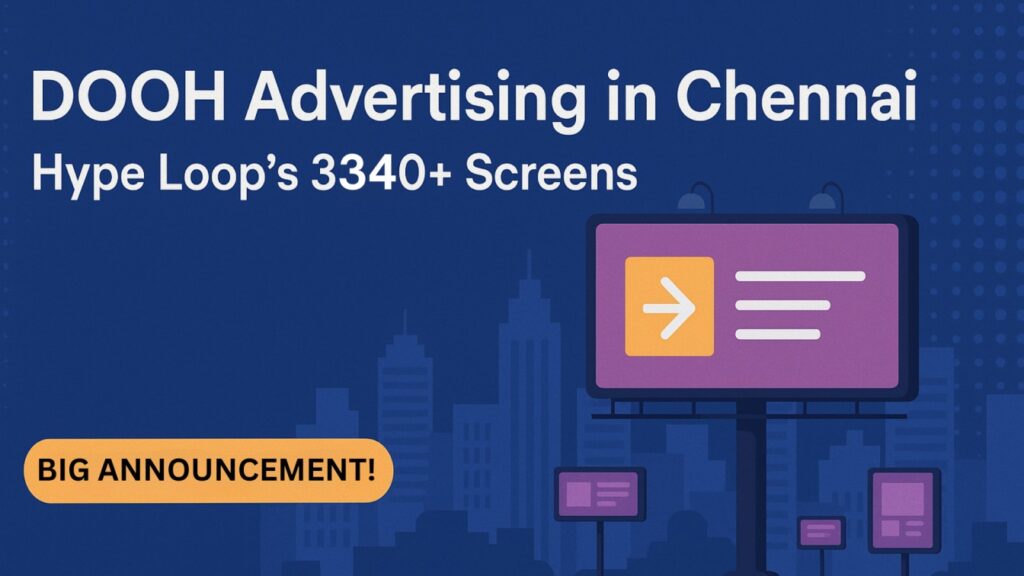In today’s competitive retail landscape, digital signage has become a powerful tool for engaging customers and boosting sales. However, managing content efficiently across multiple screens requires a robust digital signage CMS.
That’s where Hype Loop CMS comes in! Whether you own a retail store, café, shopping mall, or corporate workspace, Hype Loop CMS allows you to easily create, schedule, and manage digital signage content remotely.
If you’re looking for a step-by-step guide on how to create and schedule content for your digital signage displays, this article is for you.
Why Use Hype Loop CMS for Digital Signage?
Hype Loop CMS is a cloud-based digital signage software designed to simplify content management for businesses of all sizes.
✅ Easy-to-use interface – No technical expertise required.
✅ Remote content management – Control screens from anywhere.
✅ Multi-screen & multi-location support – Perfect for expanding businesses.
✅ Supports various media formats – Upload images, videos, and dynamic ads.
✅ Scheduling & priority settings – Automate content display based on time slots.
✅ Real-time analytics – Track audience engagement and campaign performance.
Step 1: Register & Log in to Hype Loop CMS
- Go to the Hype Loop CMS platform and sign up.
- Enter your business details, email, and password.
- Log in to access the Admin Panel.
Step 2: Add Screen Details
To start displaying content, you need to add your digital screens to the CMS.
2.1 Access the Admin Panel
- After logging in, go to the “Screens” section in the left panel.
2.2 Add a New Screen
- Click on “New Screen” and enter the following details:
✅ Screen Name (e.g., Mall Entrance Display, Café TV Screen)
✅ Screen Specifications (Size, Width & Height, Resolution – HD/4K)
✅ Screen Type (Wall-mounted, Ceiling-mounted, Indoor, Outdoor)
✅ Audience Type (Professionals, Shoppers, Students)
✅ Screen Uptime (Days & Time when the screen is operational)
✅ Location (Enter the screen’s exact location using the map)
2.3 Submit for Approval
- Once added, the screen will be reviewed by the Hype Loop team.
- After approval, the screen will be activated and ready for content.
Step 3: Sync Publisher App with Screen App
To display ads on your screens, you must sync the Hype Loop Publisher App with the Hype Loop TV App.
3.1 Install Required Apps
- On Mobile: Download the Hype Loop Publisher App from the Google Play Store.
- On TV: Download the Hype Loop TV App from the Google Play Store.
3.2 Log in to the Publisher App
- Open the Publisher Mobile App and log in using the same account credentials.
- Navigate to “Screens” and select the screen you added.
3.3 Scan QR Code to Sync
- Open the Hype Loop TV App on your screen.
- Scan the QR code displayed on the Screen using the Publisher App.
- Once scanned, the Screen and Publisher App will sync automatically.
Step 4: Upload Content & Create Campaigns
Now that your screens are synced, it’s time to create and schedule content for your digital signage.
4.1 Create a New Campaign
- Go to “Campaigns” in the Admin Panel.
- Click “New Campaign”.
- Enter Campaign Name (e.g., “Weekend Discounts” or “New Product Launch”).
- Set the campaign duration (Start & End Date/Time).
- Select Media Type:
- Poster Content (Image ads)
- Video Content (Video ads)
- Click Create.
4.2 Assign Screens to the Campaign
- Choose the screen type where you want the content to display.
- Select the screen location.
- Click Apply and select the specific screens.
- Click Submit.
4.3 Upload Creative Content
- Upload your poster or video ads based on the given specifications.
- Click Submit to finalize the campaign.
- Click Publish to make the content go live on the scheduled date.
Step 5: Manage Campaigns & Ad Priorities
Hype Loop CMS allows full campaign control, enabling you to pause, resume, edit, and prioritize ads.
5.1 Pause or Resume a Campaign
- To pause: Navigate to Campaign Overview and click Pause.
- To resume: Click Play to restart the campaign.
5.2 Edit a Campaign
- Click Edit on the Campaign Overview page.
- Modify content, scheduling, or media files.
- Click Publish to save changes.
5.3 Set Ad Priorities & Scheduling
- Prioritize ads based on importance (e.g., High Priority for special promotions).
- Choose shuffled or non-shuffled playback.
- Schedule content for specific time slots (e.g., Morning ads, Evening ads).
Step 6: Monitor Performance & Generate Reports
Hype Loop CMS provides real-time insights to track the effectiveness of your digital signage campaigns.
6.1 View Campaign Overview
- Click on a campaign name to see its status, duration, and assigned screens.
6.2 Performance Reports & Analytics
- View impressions, engagement rates, and ad performance.
- Identify top-performing screens and content.
- Optimize campaigns based on real-time audience data.
Final Thoughts
Using Hype Loop CMS, businesses can easily create, schedule, and manage digital signage content with zero technical expertise.
🚀 Why Choose Hype Loop CMS?
✅ Cloud-based & Remote Access
✅ Multi-Screen & Multi-Location Support
✅ Easy Scheduling & Ad Priority Features
✅ Real-Time Analytics & Performance Tracking
✅ Perfect for Retail, Restaurants, and Corporate Workspaces
If you’re looking for a reliable digital signage CMS for DOOH advertising, Hype Loop CMS is your best choice!
👉 Start managing your digital signage today – Sign up for Hype Loop CMS!
Frequently Asked Questions (FAQs)
1. What is the best digital signage CMS?
Hype Loop CMS is one of the best digital signage software for managing content across multiple screens effortlessly.
2. Can I schedule content for specific time slots?
Yes! Hype Loop CMS allows you to schedule content for specific days and time slots.
3. Does Hype Loop CMS support video content?
Yes, it supports video, image, and dynamic ad formats.
4. Can I monitor campaign performance?
Absolutely! Hype Loop CMS provides detailed analytics and reports to track engagement and impressions.